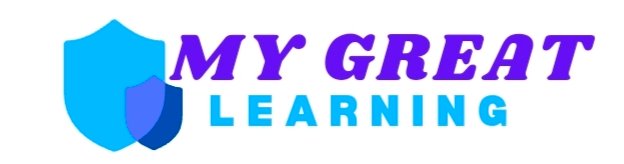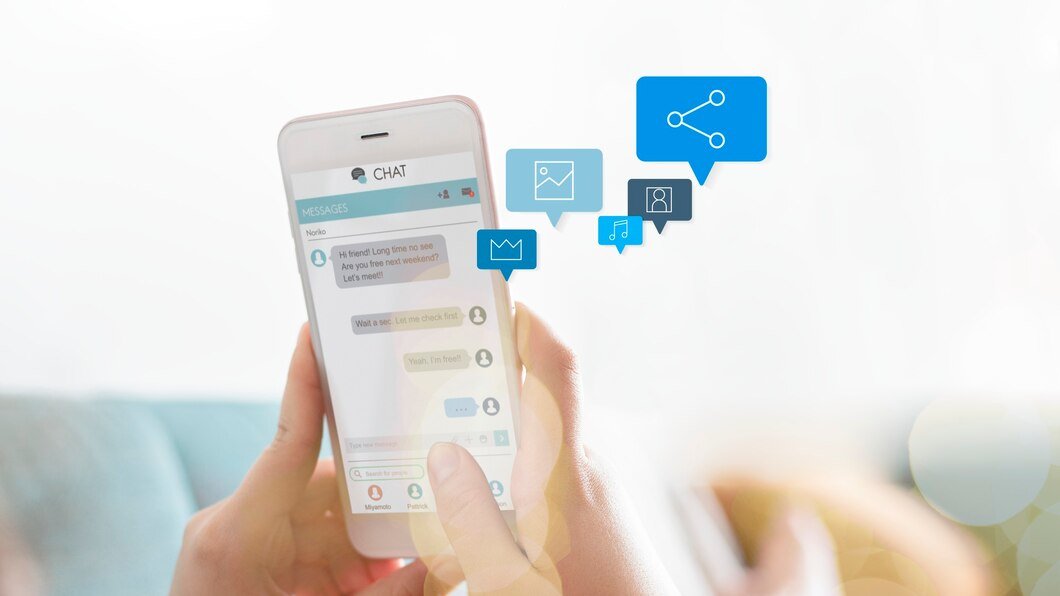Introduction
If you’ve been working with gem5, the popular computer architecture simulator, you’ve probably heard about “CPT Upgrade.” But what exactly is it, and how can you use it effectively? Whether you’re a seasoned developer or just starting, understanding how to use CPT Upgrade in gem5 can make your simulations more efficient and robust. In this post, we’ll walk you through the process step by step, so by the end, you’ll be confident in using CPT Upgrade in gem5 like a pro.
What is CPT in gem5?
Before diving into the upgrade process, it’s essential to understand what CPT (CheckPoint) is in gem5. Checkpoints are snapshots of the simulation state, allowing you to save a specific point in your simulation. This feature is incredibly useful because it lets you pause, make adjustments, and resume simulations without starting from scratch.
Why Upgrade CPT in gem5?
The CPT Upgrade feature in gem5 is essential when working with different versions of gem5. As gem5 evolves, new features and bug fixes are introduced, which might not be compatible with older checkpoints. Upgrading a CPT ensures that your saved checkpoints are compatible with the newer version of gem5 you’re using. This process prevents errors and allows for a smoother continuation of your simulations.
Step-by-Step Guide on How to Use CPT Upgrade in gem5
Let’s dive into the practical steps of upgrading your checkpoints in gem5.
1. Prepare Your Environment
First, ensure you have the latest version of gem5 installed. You can download the newest version from the official gem5 website. Once installed, familiarize yourself with the environment by running a few simple simulations.
2. Locate Your Checkpoint Files
Before upgrading, you need to locate the checkpoint files that you wish to upgrade. These files are typically stored in a directory named m5out, created in your working directory when you save a checkpoint during a simulation.
3. Use the Upgrade Script
gem5 provides a built-in script specifically for upgrading checkpoints. Here’s how you can use it:
- Navigate to your gem5 directory in the terminal.
Run the following command:
bash
Copy code
./build/X86/gem5.opt util/cpt_upgrader.py –in-cpt-dir=<path_to_checkpoint> –out-cpt-dir=<output_path>
Replace <path_to_checkpoint> with the path to your checkpoint directory and <output_path> with the directory where you want the upgraded checkpoint saved.
4. Verify the Upgrade
After running the upgrade script, it’s a good idea to verify that your checkpoint was upgraded successfully. You can do this by checking the output directory for new checkpoint files and comparing them with the original ones. Also, you can try loading the upgraded checkpoint in your new gem5 environment to ensure everything works as expected.
5. Resume Simulation
Once your checkpoint has been upgraded, you can resume your simulation using the upgraded checkpoint. Run the following command:
php
Copy code
./build/X86/gem5.opt –outdir=<output_directory> <path_to_simulation_script> –checkpoint-dir=<upgraded_checkpoint_path>
Replace <output_directory> with your desired output directory, <path_to_simulation_script> with your simulation script, and <upgraded_checkpoint_path> with the path to the upgraded checkpoint.
Common Issues and Troubleshooting
Even though the process is straightforward, you might run into some issues. Here’s how to troubleshoot common problems:
- Compatibility Errors: If you encounter compatibility errors, double-check that your gem5 version matches the version required for the upgraded checkpoint.
- File Not Found Errors: Ensure that the paths provided for your checkpoint and output directories are correct. Typos in the file paths are a common source of errors.
- Simulation Fails to Resume: If the simulation doesn’t resume correctly, verify that all dependencies and configuration settings are consistent between the old and new gem5 versions.
Conclusion
Using CPT Upgrade in gem5 might seem daunting at first, but it’s a crucial skill for anyone working with complex simulations. By following the steps outlined above, you can easily upgrade your checkpoints and continue your work without interruption. Whether you’re refining your simulations or adapting them to new gem5 versions, understanding CPT Upgrade ensures that you stay ahead of potential compatibility issues.
FAQs
Q1: Can I upgrade a checkpoint created in any version of gem5?
Yes, you can upgrade a checkpoint from an older version to the latest one, but compatibility depends on the specific changes between gem5 versions.
Q2: What happens if I don’t upgrade my checkpoints?
Not upgrading your checkpoints can lead to simulation errors or crashes, especially if there are significant changes in gem5’s core functionality.
Q3: Is there any way to automate the CPT upgrade process?
While gem5 doesn’t offer a built-in automation tool, you can create scripts to batch upgrade multiple checkpoints.
Q4: Can I downgrade a checkpoint after upgrading it?
No, once a checkpoint is upgraded, it cannot be downgraded. It’s advisable to keep a backup of the original checkpoint before upgrading.
Q5: How do I know if my checkpoint needs upgrading?
If your checkpoint is from an older gem5 version and you’re using a newer one, it’s safer to upgrade. Errors during simulation loading can also indicate the need for an upgrade.
Q6: Will upgrading a checkpoint affect my simulation results?
Upgrading should not affect your results, but always verify by running tests post-upgrade to ensure consistency.