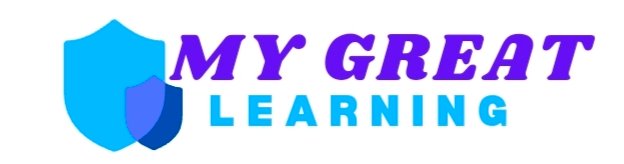Are you trying to install Triton but feeling overwhelmed by command lines? You’re not alone. Many people face confusion when it comes to using command lines, especially when dealing with software like Triton, a powerful tool used for machine learning and other data-heavy tasks. In this guide, I’ll walk you through Triton install command lines in simple, easy-to-follow steps. By the end, you’ll have everything you need to get Triton up and running on your system smoothly.
What is Triton?
Before diving into the technical bits, let’s quickly explain what Triton is. Triton is an open-source deep learning compiler that helps optimize your models to run faster on GPU hardware, especially those provided by NVIDIA. Whether you’re a data scientist, an AI enthusiast, or a researcher, Triton can be a game-changer in enhancing your work with large datasets and complex models.
Why Use Command Lines for Installing Triton?
You may wonder why we’re using command lines instead of simply downloading and installing it like other software. The answer is: efficiency. Command lines allow for more precise control over how the software is installed, where it’s installed, and what dependencies come with it. Plus, many systems don’t come with graphical interfaces, so command lines are sometimes the only option.
Getting Started with Triton Install Command Lines
Here’s the good news: you don’t need to be a programming whiz to install Triton via command lines. If you can follow simple instructions, you’ll be fine. Below, I’ll guide you step by step.
Step 1: Ensure System Requirements
Before diving into the installation, make sure your system meets the necessary requirements for running Triton. You will need:
- Operating System: Ubuntu 18.04 or later (Triton also supports CentOS and Windows, but we’ll focus on Ubuntu).
- GPU: An NVIDIA GPU with CUDA support.
- Python: Python version 3.7 or later.
- Pip: Ensure you have the latest version of pip.
You can verify if you have Python and pip installed by running the following command:
bashCopy codepython3 --version
pip --version
If these tools aren’t installed, you can install them by running:
bashCopy codesudo apt-get install python3
sudo apt-get install python3-pip
Step 2: Install Triton Using Pip
Once the system requirements are satisfied, installing Triton becomes a straightforward process. You’ll use pip, Python’s package installer, to install Triton. Run the following command:
bashCopy codepip install triton
This command will pull the latest stable version of Triton and its dependencies from the Python Package Index (PyPI) and install it on your system.
Step 3: Verifying the Installation
After installing Triton, it’s important to verify whether the installation was successful. You can do this by running:
bashCopy codepython3 -c "import triton; print(triton.__version__)"
If Triton is installed correctly, this command will print the version number of Triton, confirming that everything went smoothly.
Step 4: Advanced Installation Options
Sometimes, the basic install command may not cover all your needs, especially if you’re working on a specific project that requires certain versions of Triton or other dependencies.
Installing a Specific Version of Triton
If you need a particular version of Triton, you can specify it in the pip command. For example, to install Triton version 2.0.0, use:
bashCopy codepip install triton==2.0.0
Installing Triton from Source
In cases where you want to customize or contribute to Triton, installing from the source may be a better option. Follow these commands:
bashCopy codegit clone https://github.com/openai/triton.git
cd triton/python
pip install -e .
This installs Triton in “editable” mode, allowing you to modify the source code directly.
Step 5: Troubleshooting Common Issues
Installing software via command lines can sometimes throw unexpected errors. Here are a few common ones you might encounter when installing Triton:
Dependency Conflicts
Sometimes, other Python libraries installed on your system can cause conflicts. To avoid this, it’s a good idea to create a virtual environment. You can do so by running:
bashCopy codepython3 -m venv triton-env
source triton-env/bin/activate
pip install triton
Permission Denied Errors
If you get a “permission denied” error, try running the installation with administrative privileges:
bashCopy codesudo pip install triton
CUDA Compatibility Issues
If your Triton installation fails because of CUDA incompatibilities, make sure your NVIDIA drivers and CUDA toolkit are up to date. You can install CUDA using the following command:
bashCopy codesudo apt-get install nvidia-cuda-toolkit
Conclusion
Installing Triton using command lines doesn’t have to be a headache. By following these simple steps, you can have it up and running in no time. Whether you’re installing the latest version or dealing with advanced configurations, command lines offer flexibility and control. As with any installation, troubleshooting common errors might be necessary, but with the tips provided, you’ll be well-prepared.
Feel free to share your experience or any other tips you might have learned while installing Triton. Now, go ahead and harness the power of Triton for your machine learning projects!
Frequently Asked Questions
1. What is the purpose of using Triton?
Triton optimizes machine learning models to run faster on GPUs, improving performance, especially for AI and deep learning tasks.
2. Can I install Triton on Windows?
Yes, Triton can be installed on Windows, but the steps may differ slightly from Ubuntu. You’ll still need Python, pip, and an NVIDIA GPU for optimal performance.
3. How do I check my CUDA version?
You can check your CUDA version by running the following command:
bashCopy codenvcc --version
4. Do I need a GPU to run Triton?
Yes, Triton is designed to run on NVIDIA GPUs, so you’ll need one to fully leverage its capabilities.
5. What should I do if Triton installation fails?
Check for compatibility issues with CUDA, resolve any dependency conflicts, and consider using a virtual environment to avoid clashes with existing libraries.